
- #PASTING TEXT WITH SOURCE FORMATTING IN WORD HOW TO#
- #PASTING TEXT WITH SOURCE FORMATTING IN WORD FOR MAC#
- #PASTING TEXT WITH SOURCE FORMATTING IN WORD WINDOWS 10#
- #PASTING TEXT WITH SOURCE FORMATTING IN WORD FREE#
- #PASTING TEXT WITH SOURCE FORMATTING IN WORD WINDOWS#
Okay, you probably don’t, and I’d be lying if I said I did.
#PASTING TEXT WITH SOURCE FORMATTING IN WORD WINDOWS#
Press Windows key + V and you will be presented with a new clipboard.Įvery time you copy and paste an item, it will be store on the clipboard history. Currently, the clipboard support plain text, images, and HTML code.Remember the first time you realized you didn’t have to click on the Edit dropdown on your computer and select Copy or Cut and then go back to the Edit dropdown again and then scroll down to Paste just to put some text from one place into another spot? You can now use the clipboard history to paste your items multiple times without using Ctrl+V.
#PASTING TEXT WITH SOURCE FORMATTING IN WORD WINDOWS 10#
What do you always do when you want to copy the same items multiple times? Well, with Windows 10 build 17666, things are now a breeze. However, the feature's function has always been limited. More often we use Ctrl+V to Copy and Paste items multiple times.
#PASTING TEXT WITH SOURCE FORMATTING IN WORD FREE#
If you want to learn more about Word or other Microsoft Office suite applications, feel free to browse our section of guides. Do you know someone who’s starting out with Word and other Microsoft Office products?ĭon’t forget to share this article with them! Your friends, classmates, colleagues, or employees can all get help in getting started with Word. We hope that this guide was able to help you learn the basics of copying and pasting text in Word.
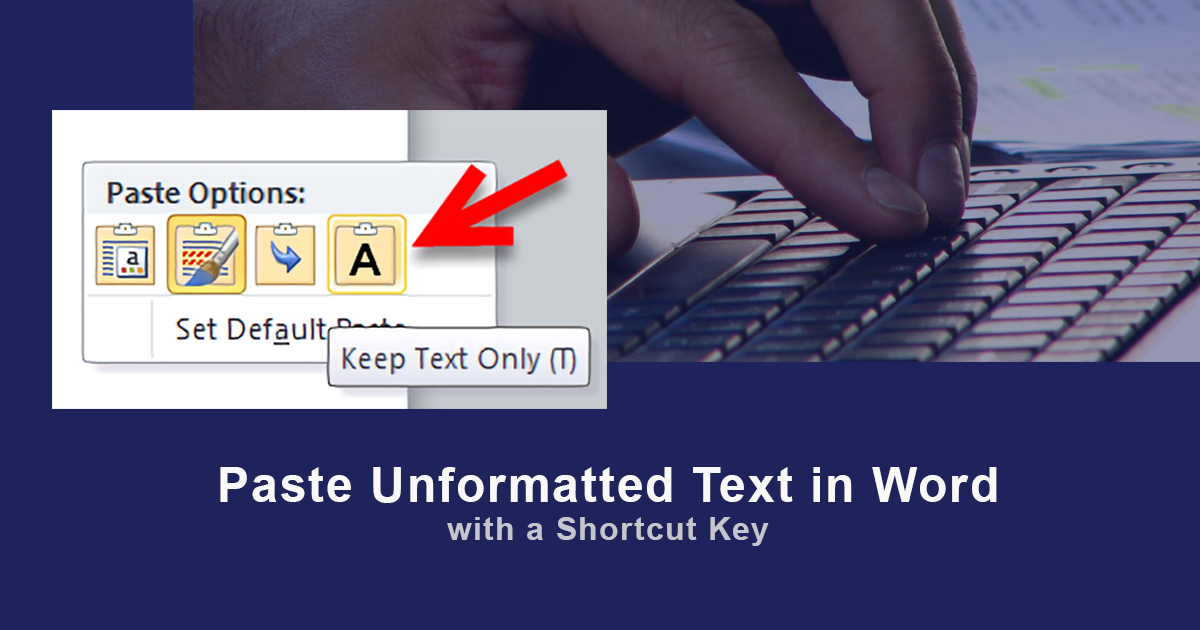
#PASTING TEXT WITH SOURCE FORMATTING IN WORD FOR MAC#
For Mac users, this shortcut is Command + P.

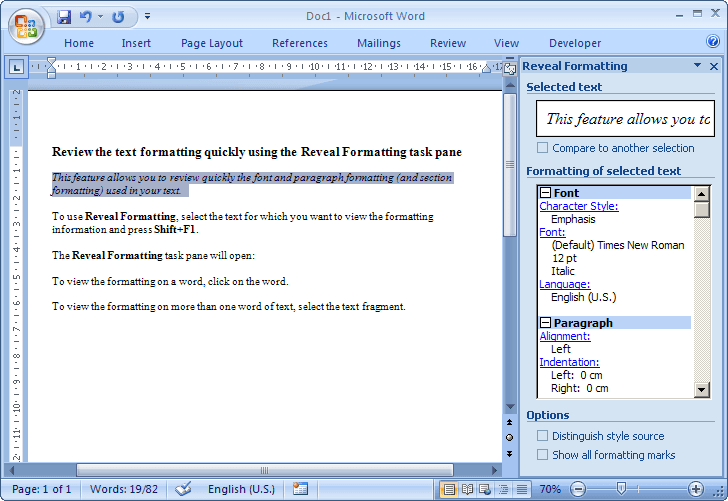
You can either keep source formatting, merge formatting or keep text only. You can also access this menu from the Home tab in the Ribbon. You’ll see a context menu appear, where you can select one of 3 paste options.
#PASTING TEXT WITH SOURCE FORMATTING IN WORD HOW TO#
With our simple guide, you can learn how to copy and paste text in Microsoft Word. This speeds up your work in many ways, as you don’t have to accurately type down the original text yourself. When you want to quote something, or need duplicate words in your file, you can simply copy then paste from the original source.

One of these simple yet useful features is copying and pasting any text into your Word documents. You can type up documents with ease, and take advantage of incredible features that make working digitally much easier than grabbing a pen and paper then writing away. Microsoft Word is without a doubt the most popular application when it comes to word processing.


 0 kommentar(er)
0 kommentar(er)
